
Ah, those memories of wrestling with BIOS and Embedded Controller firmware (EC) updates on my laptop... It often meant resorting to Windows installations or risky workarounds, a headache for Linux users like myself. Manufacturers rarely provided tools for Linux users, leaving us in a bind.
But thankfully, recent years have seen improvements. Initiatives like fwupd and LVFS have lightened the load, offering official firmware updates. And with companies like TUXEDO Computers stepping up with Linux-optimized laptops, the process has become smoother.
In this guide, I'll explore the official method for updating BIOS and EC firmware on TUXEDO laptops, step by step. So, let's embark on this journey together and update your TUXEDO laptop firmware!
This article is sponsored by TUXEDOComputers, a German company that produces Linux hardware, notebooks, computers, and more. Always and forever, all ideas and opinions on this website are wholly mine, as my values are not for sale. To learn more, read our Code of Ethics.{alertInfo}
{tocify} $title={Table of Contents}
Preparation and Action Plan for Your TUXEDO BIOS & EC Update Journey
For this journey, gather the following equipment: your TUXEDO Linux laptop (such as the InfinityBook Pro 16 Gen8), a USB flash drive, an AC adapter, and a stable internet connection. Ready? Let's dive in.
Downloading and Preparing Firmware
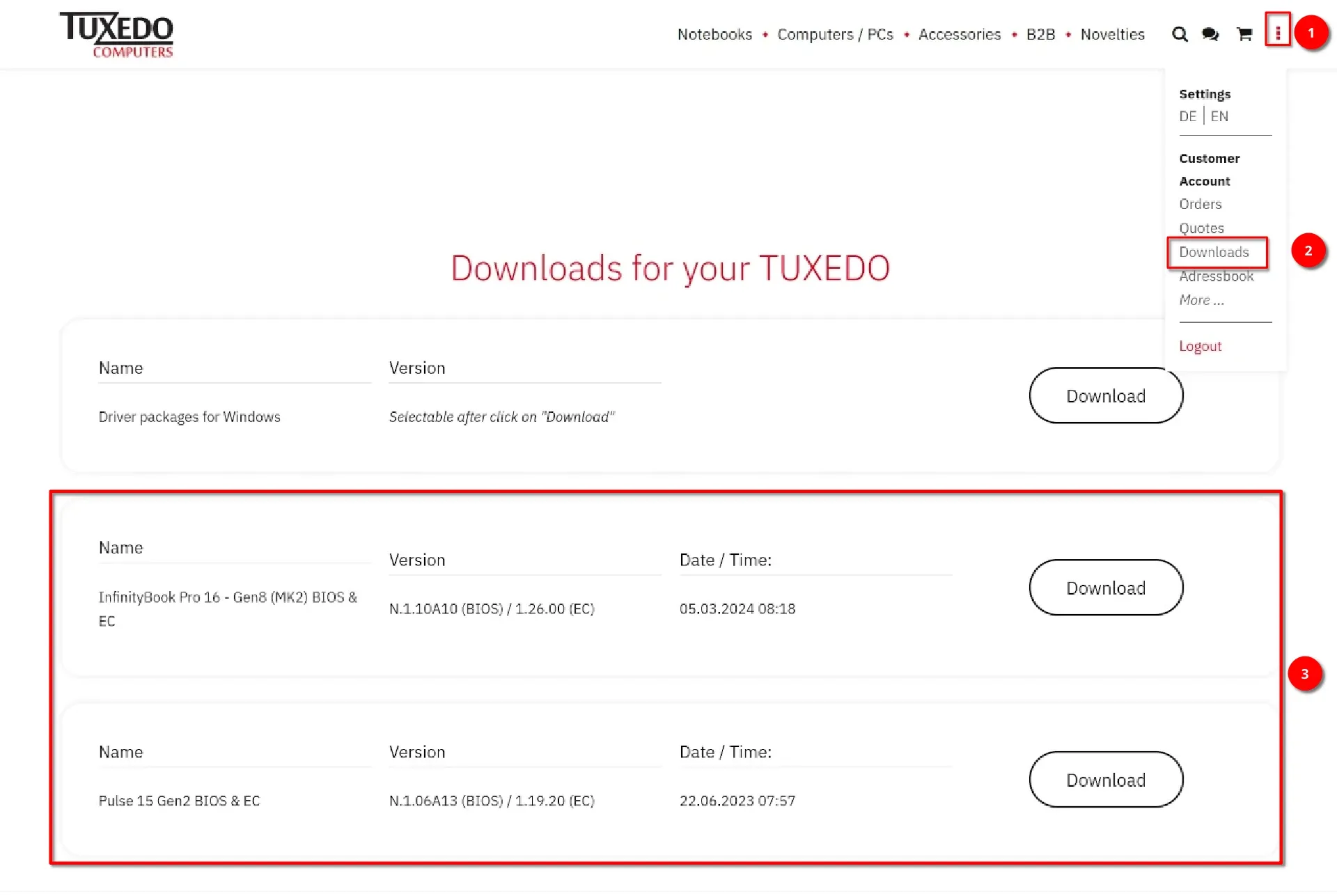
- Access your TUXEDO account on the official website by clicking the vertical ellipsis icon⋮in the top-right corner.
- Once logged in, navigate to the "Downloads" section using the same vertical ellipsis icon⋮.
- Here, you'll find BIOS updates available for your purchased devices. Download the package suitable for the device you wish to update its BIOS and EC firmware.
- Additionally, download the EFI Launcher package to create a bootable USB drive.
- After downloading, insert the USB flash drive and format it to FAT32 format. If you're using TUXEDO OS, utilize the KDE partition manager for this task.
- Extract the contents of the downloaded packages to the formatted USB flash drive, ensuring that the structure matches the one displayed in the screenshot below.
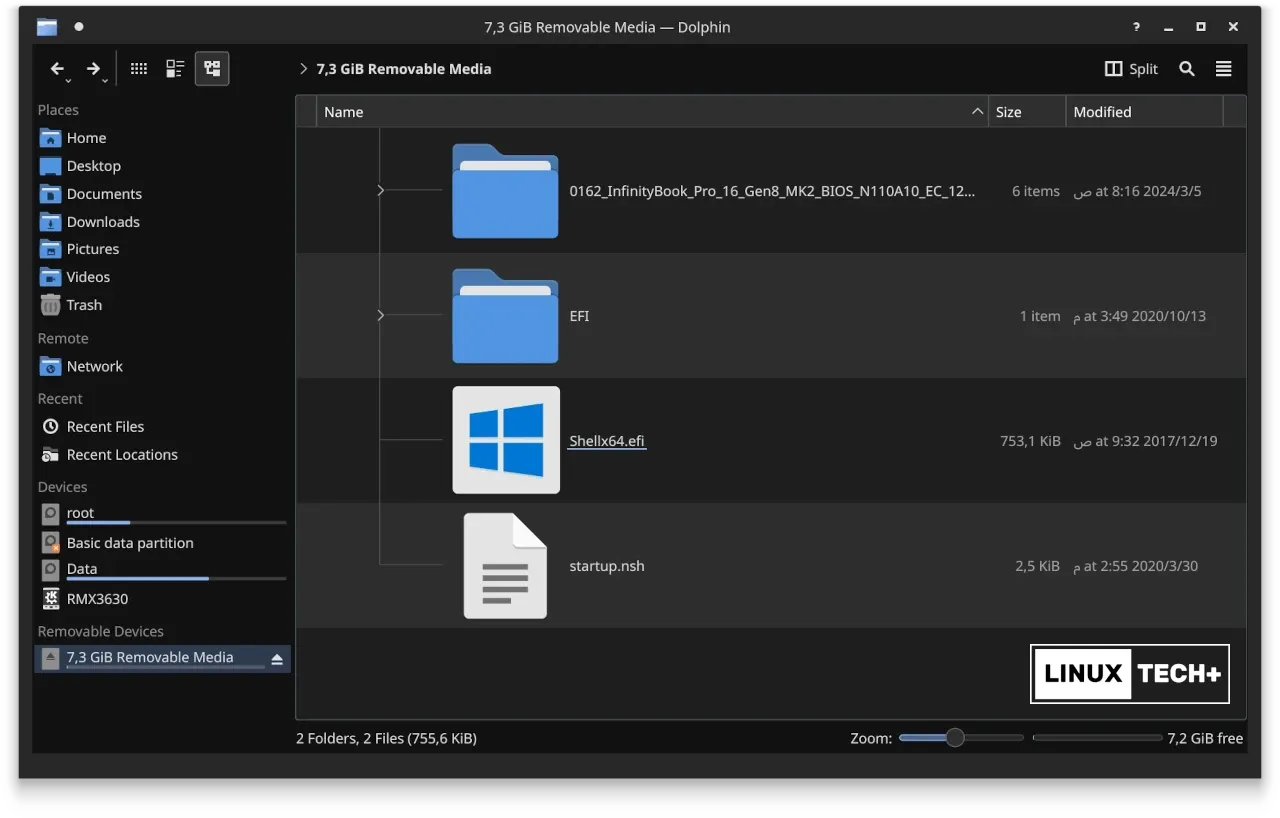 |
| TUXEDO Firmware Update Files Structure |
Initiating the Update Process
- Connect your device to the original power supply (not the USB-C charger) and reboot it to begin the BIOS and EC firmware update process.
- Upon reboot, quickly press F7 (or Del) until the boot menu appears. Then, use the arrow keys to select the USB stick prepared earlier and press Enter.
 |
| Access the boot manager and boot your TUXEDO from the BIOS USB stick. |
- After a few seconds, the EFI shell will appear. Use the "dir" or "ls" commands to display the content of the USB stick.
 |
| Navigating to the BIOS directory, locating the .nsh file named "F," and initiating the update process. |
- Next, navigate to the BIOS directory by using the "cd" command. Type the first letter of the directory name and press "Tab" to autocomplete, then press Enter.
- Once in the BIOS directory, display the file content again. Locate the file with the .nsh extension (named "F" in this case) and type its name to start the update process. Press "Y" to confirm when prompted.
Completing the Update
 |
| BIOS Update in Progress |
- Now, wait for the process to complete. The fans may run at maximum speed, which is normal. After completion, your laptop will reboot automatically.
- Upon booting, you can remove the USB stick. Congratulations! You've successfully updated the BIOS of your TUXEDO laptop.
Addressing Post-Update Issues
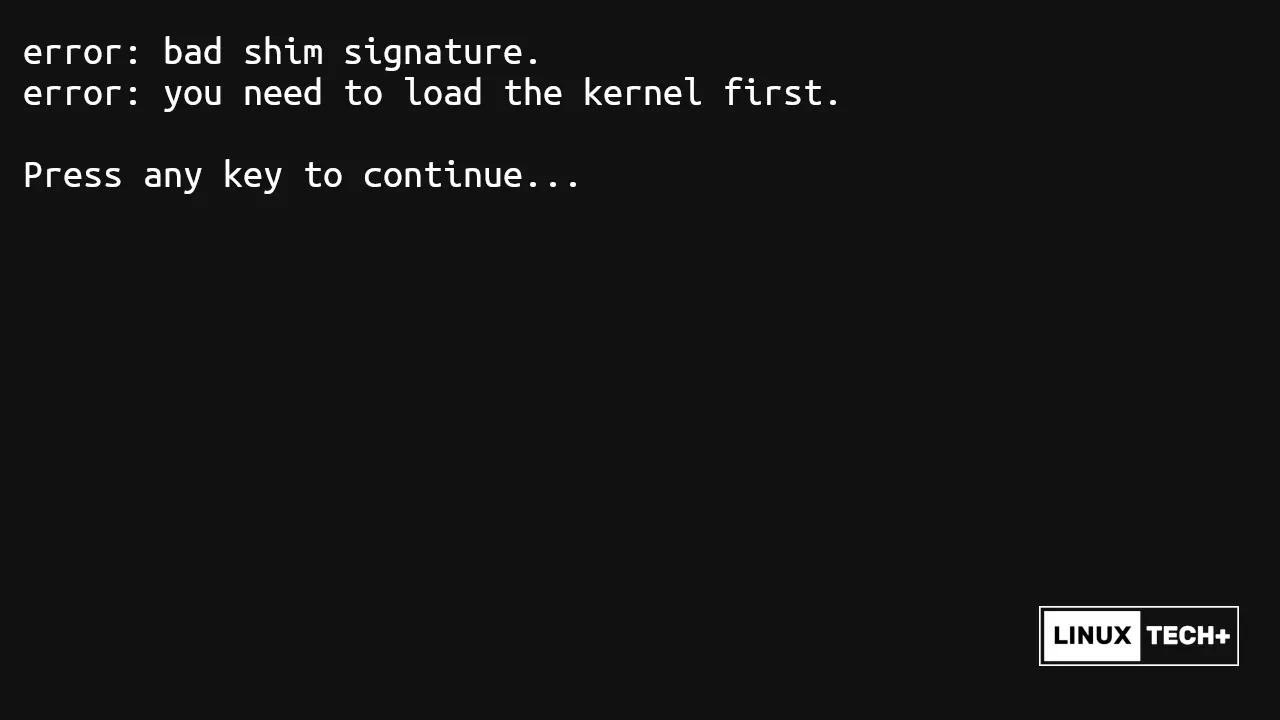 |
| Linux boot failure post BIOS update |
After the update, your Linux system may face difficulty starting normally due to the activation of secure boot. This can cause it to struggle to proceed past the bootloader despite booting up normally.
To address this issue, simply navigate to the UEFI (BIOS) firmware setup from the bootloader (Grub) interface.
 |
| Accessing UEFI (BIOS) setup from Grub bootloader. |
Alternatively, restart the device
and press F2 (or ESC) to enter the BIOS. From there, disable secure boot
in the security section to resolve the issue.
 |
| Fixing Linux boot issues by disabling secure boot in the BIOS/UEFI settings |
Evaluation and Suggestions
Although the process isn't excessively complicated, it could be made more user-friendly. I recommend that the TUXEDO team integrates the BIOS and EC firmware update feature into the TUXEDO Control Center or collaborates with fwupd and LVFS to enable direct updates through a software center like KDE Discover.
Additionally, it would be beneficial to provide a direct link to the instruction manual for updating BIOS and EC firmware in the "Downloads" section.
🗨 What's your evaluation of the process, and do you agree with my suggestions?
At Linux-Tech&More, I'm committed to providing you with an adsense-free (and automated ads-free) reading experience. I believe in delivering uninterrupted and user-focused content. If you enjoy my blog and would like to show your support, you can do so viaYour support makes a difference!{alertIdea}

